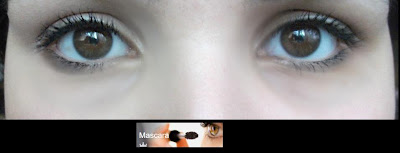Wie angekündigt folgt nun das Tutorial, zur einfachen Bildbearbeitung mit der Seite PicMonkey.com
Das ist nichts großes. Ich gebe euch mit diesem kleinen Tutorial lediglich nur Tipps, mit welchen Effekten ihr dort Bilder bearbeiten könnt.
Da ich ein Bild von meinen Augen hab, gehts diesmal eben um die Augenpartie.
1. Als Erstes suchst du dir ein Bild aus, welches du bearbeiten möchtest. Dafür klickst du einfach auf das blaue Feld und schon kanns losgehen.
2. Wenn ich an der Größe meines Bildes etwas ändern will oder es zuschneiden will usw. dann mache ich das beim 1. Schritt. Aber bei diesem Bild brauchte ich so etwas nicht, deshalb hab ich schon die Kategorie "Touch Up" geöffnet. Ich hoffe das ist verständlich, wenn nicht, empfehle ich noch einmal diesen Post hier durchzulesen.
3. Nun verwende ich den Airbrush. Damit zeichne ich mir meine Augenfalten weg. Das geht auch ganz einfach, man muss einfach in der Kategorie "Touch Up" - "Airbrush" auswählen und dann kann man die Pinselgröße und Stärke bestimmen und einfach ausprobieren, was einem gefällt. Ich habs hier relativ stark bearbeitet.
4. Mascara darf natürlich auch hier nicht fehlen ;-)
Einfach das Tool auswählen und dann darüber gehen und schon wirds dunkler, wobei ich grad das Gefühl hab, dass ich die rechte Seite vergessen hab o_O
5. Hier habe ich den Effekt "Soften" benutzt (findet man unter "Effects") und damit alles Weichgezeichnet bis auf meine Augen. Dafür muss man einfach mit dem Pinsel über die Augen gehen und danach den Effekt umkehren, sodass die Augen "scharf" bleiben und der Rest unscharf bzw. soft wird.
6. Hier ein erster Versuch mit dem Effekt "Orton". Ich finde es passt noch nicht zu dem Bild, das wirkt sehr kalt.
7. Da finde ich den Effekt "Dusk" passender.
Wie gesagt, bei den Effekten muss man einfach ausprobieren, das habe ich auch getan. :-)
8. Bei diesem Effekt "Daquerreotype"habe ich zusätzlich eine andere Einstellung ausgewählt, nämlich "Shiro" und das finde ich auch ganz nett.
Nun kommen wir mal dazu, wie man sich virtuell die Augen färbt :D
9. Das ist nämlich einfacher als man denkt und dabei kann man selbst entscheiden, wie stark das sein soll. Wenn man will kann man auch nur ein klein wenig Glanz in die Augen zaubern und keiner merkts ;)
Man wählt immer noch unter Effects den Effekt "Tint" aus. Damit kann man jede Farbe, die man mag auf das Bild machen.
10. Glücklicherweise kann man hier auch den Effekt umkehren, einfach auf "Reverse effect" klicken und schon ist alles, was man markiert grün. Dabei hat man immer so ein kleines Fensterchen, was bei mir leider irgendwie nach oben verrutscht war, keine Ahnung wieso. Damit kann man bestimmt, wie groß der Pinsel sein soll und wie stark der Pinsel sein soll. Ich würde euch empfehlen immer heranzozoomen, wenn ihr euer Auge bearbeitet, denn so kann man es genauer machen und am besten ist, wenn man die Pupille auslässt, dann sieht das realistischer aus. =)
11. Wie ihr nun sehen könnt, kann man dort nun noch z.B. unter "Fade" (bleichen) den Effekt etwas schwächen, damit das etwas natürlicher aussieht. Außerdem kann man noch unter verschiedenen Effekten wählen, wie z.B. Lighten,Darken,Normal usw. da kann man sich auch einfach durchprobieren. Ich würde auf jeden Fall Lighten oder Normal empfehlen. ;)
12. Nanu, was ist denn da passiert?
Noch mehr Mascara? Nein, diesmal nicht. Es ist ein anderer Effekt der sogar ein besseres Ergebnis liefert, wie ich finde! :-)
Und zwar.....
13. Diesen Effekt kann man nämlich auch wunderbar mit dem Effekt "Burn" mit der Einstellung "Dark" erzielen. Das habe ich auch durch Zufall entdeckt, wie alles andere. Ich finds wirklich genial.
Nun seht ihr die Ergebnisse, mit verschiedenen Effekten!
Was gefällt euch am Besten?
Habt ihr das auch schon einmal ausprobiert?
Möchtet ihr wieder so einen Post sehen, was ich für "Tricks" anwende
bei der Bearbeitung z.B. vom kompletten Gesicht usw. ?
 |
| Dusk |
 |
| Orton |
 |
| Cinerama |
 |
| Urban | | | |
|
|
|
|
|
|
|
|
|
|
|
|
|
|
|
|
|
|
|
|
|
|
|
|
|
|
|
|
|
|
|
|
|
|
|
|
|
|
|
|
|
|
|
|
|
|
|
|
|
|
|
|
|
|
|
|
|
|
|
|
|
|
|
|
|
|
|
|
|
|
|
|
|
|
|
|
|
|
|
|
|
|
|
|
|
|
|
|
|
|
|
|
|
|
|
|